Automating Data Cleaning in Excel Using Power Query
- Spreadsheet Hacker

- May 28, 2024
- 3 min read
Data cleaning is a crucial task for business data analysts, often consuming a significant portion of their time. Power Query in Excel offers a robust solution for automating this process, yet it's underutilized by many. This blog post will guide your readers through the steps of using Power Query to automate data cleaning, making their workflow more efficient. In most modern versions of Excel, Power Query can be accessed from the “get data” drop-down (in the “get and transform data” group) of the Data tab of Excel. Let's dive into the details!
Step-by-Step Guide
Introduction to Power Query
What is Power Query? Power Query is a data connection technology that enables you to discover, connect, combine, and refine data across a wide variety of sources. It is available in Excel 2010 and later versions, both in Excel for Windows and Excel for Mac.
Benefits:
Automates repetitive data cleaning tasks.
Enhances data accuracy.
Streamlines data preparation for analysis.
Loading Data into Power Query
Instructions:
Open Excel and go to the "Data" tab.
Select "Get Data" from the "Get & Transform Data" group.
Choose your data source (e.g., "From File" > "From Workbook").
Navigate to your file and click "Import."
The Power Query Editor will open with a preview of your data.
Screenshot:
Removing Unwanted Columns and Rows
Instructions:
In the Power Query Editor, right-click on the column header of the column you want to remove.
Select "Remove" from the context menu.
To remove rows, use the filter icon on the column header to set criteria for which rows to keep or remove.
Example: Removing columns that are not relevant to your analysis, such as "Address" or "Phone Number" in a sales dataset.
Handling Missing Data
Instructions:
Select the column with missing data.
Go to the "Transform" tab and click "Replace Values."
Enter the value to replace (e.g., null) and the replacement value (e.g., 0 or average).
Example: Replacing null values in a "Sales Amount" column with the average sales amount.
Splitting and Merging Columns
Splitting Columns:
Select the column you want to split.
Go to the "Home" tab, click on "Split Column," and choose your splitting criteria (e.g., by delimiter).
Merging Columns:
Select multiple columns by holding down the "Ctrl" key and clicking the columns.
Right-click and choose "Merge Columns."
Choose a separator (e.g., space, comma).
Example: Splitting a "Full Name" column into "First Name" and "Last Name." Merging "City" and "State" into a single "Location" column.
Transforming Data Types
Instructions:
Select the column you want to transform.
Go to the "Transform" tab and choose the appropriate data type (e.g., Text, Number, Date).
Common Issues:
Ensure dates are correctly recognized, especially if they are in different formats.
Verify that numeric columns do not contain text values.
Example: Converting a "Date of Sale" column from text to date format.
Filtering Data
Instructions:
Click the filter icon on the column header.
Set your filtering criteria (e.g., sales greater than $1000).
Example: Filtering out sales records where the amount is less than $1000.
Creating Custom Columns
Instructions:
Go to the "Add Column" tab and click on "Custom Column."
Enter a formula for your custom column (e.g., [Sales Amount] * 0.2 for calculating a 20% commission).
Example: Creating a custom column to calculate profit margin: ([Sales Amount] - [Cost]) / [Sales Amount].
Applying Conditional Logic
Instructions:
Go to the "Add Column" tab and click on "Conditional Column."
Set your conditions (e.g., if sales are greater than $1000, then "High," else "Low").
Example: Categorizing sales into "High," "Medium," and "Low" based on sales amount.
Saving and Refreshing Queries
Instructions:
After completing your transformations, click "Close & Load" to save your query and load the data into Excel.
To refresh the data, go to the "Data" tab and click "Refresh All."
Benefits:
Ensures your analysis is always based on the most up-to-date data.
Automates the data updating process.
Exporting Cleaned Data
Instructions:
After loading the cleaned data back into Excel, you can save it as a new file (e.g., CSV, Excel Workbook).
Go to "File" > "Save As" and choose your desired format.
Sharing Options:
Share the file via email or cloud storage services like OneDrive or Google Drive.
Conclusion
Using Power Query to automate data cleaning not only saves time but also enhances the accuracy and consistency of your data. Encourage your readers to explore more functionalities of Power Query to further optimize their data workflows.


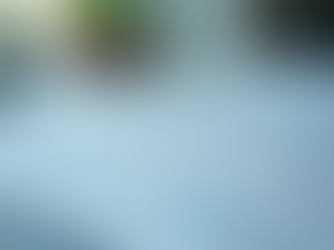







Comments